Start Menu is messed up and how to restore it to default? If your Start Menu has gotten overly cluttered, or want to restore the tiles that you've unpinned from Start Menu, here is a simple way to reset the Start Menu layout to default in Windows 10.
- Tried naming the entire TileDataLayer folder to 'old', no luck. Created a new User acct, verified that I could launch programs from its Start Menu, followed the 6 steps above, still no luck. At this point, I start rolling it back with System Restore, since the Start Menu was working fine last week.
- Look for a folder named TileDataLayer and delete it. No worries if the folder doesn't exist. No worries if the folder doesn't exist. Related: Windows 10 Notification Center and Customization Options made Easy.
- EventSentry v4.2: Identifying insecure configurations with a hybrid SIEM. Netikus.net EventSentry v4.2 was recently released and contains improved security capabilities for environments to monitor changes, provide alerts and proactively discover security vulnerabilities. In this review of new features, we will take a look at the new capabilities provided with EventSentry v4.2 and see how they.
How to Reset Start Menu Layout to Default in Windows 10?
Create a database folder in the TileDataLayer folder via the command prompt; Let's take a look at the description of the process involved in relation to one of the solutions listed. Create a database folder in the TileDataLayer folder via File Explorer. To create a database folder in the TileDataLayer folder via File Explorer, follow these steps. Infopackets Reader Sam S. Writes: ' Dear Dennis, A few days ago I booted my computer to the Windows 10 desktop, but now my Windows 10 start menu doesn't work. If I click on the start menu, it doesn't do anything at all - no menu, no tiles - nothing at all! The only options I have are the Windows 10 task bar which allows me to click on Microsoft Edge browser, so I can at least.
Before getting started, you need to create a new administrator account in Windows 10. If you haven't enabled the built-in Administrator account before, just activate it if you don't want to create a new administrator account.
The first time you log into the new administrator account (In my example, it's Administrator), Windows 10 will set up the default apps, programs, tiles for the Start Menu. Windows 10 keeps almost all data related to Start Menu in the following directory:C:Users{new_administrator_account}AppDataLocalTileDataLayer

Note:You need to configure Windows 10 to show hidden files if you want to see the TileDataLayer folder.
Now log off the new administrator account, and log in with your regular account (In my example, it's Tom). Browse to the folder: C:Users{new_administrator_account}AppDataLocal, and copy the TileDataLayer folder to the root path of C: drive for backuping.
Log off your regular account, and log in with the new administrator account. Copy the backup folder C:TileDataLayer and paste it into the directory C:Users{regular_account}AppDataLocal. When prompting to replace the file or skip copying, click on 'Replace the files in the destination'.
When it's done, log out and log back into your regular account, you will find that your Start Menu is magically back to defaults, and only the tiles of the built-in / predefined apps are pinned to the Start Menu.
Related posts:

Did you notice the Start menu not working after upgrade to windows 10 May 2020 update? Also, some users report the Start menu has disappeared, simply isn't responding to clicks, or you get the dreaded 'Critical Error' message after install windows 10 version 2004. There is a various reason that causes windows 10 start menu stopped working Maybe Third-party programs especially the PC optimizers and antivirus, corrupted system files or installed updates and any windows services Stopped not responding etc. Here some solutions you may apply to fix windows 10 start menu problems.
Post Contents :-
- 1 Windows 10 Start menu not working
Windows 10 Start menu not working


Tiledatalayer Esent
First of All, disable Antivirus and System optimizer applications if installed.
Change Privacy Settings: Open settings ( Windows + I ), Click the Accounts category. Select Sign-in options on the left pane of the following page. On the right pane, scroll to the Privacy section and toggle OFF the option 'Use my sign-in info to automatically finish setting up my device and reopen my apps after an update or restart'.
Restart Windows Explorer: Right-click on the taskbar and select task manager. Here look for Windows Explorer right click and select restart.
Run Start Menu Troubleshooter
Download and run the Windows 10 Start Menu Troubleshooter from Microsoft. And let windows to check and fix the problem itself. The troubleshooter checks for the following issues:
- If Start Menu & Cortana applications are installed correctly
- Registry key permission issues
- Tile database corruption issues
- Application manifest corruption issues.
If found any issue, The troubleshooter tries to resolve them automatically for you. Or instructs if any problems exist there. After running the Troubleshooter Restart windows and check this time windows 10 start menu working properly.
Re-register windows 10 start menu
If running Start menu troubleshooter didn't fix the problem then Open an elevated PowerShell window. To do this right click on the taskbar and open task manager. Here on task manager click on file -> type cmd and check mark on create this task with administrative privileges.
Now Type the following command and press Enter:
Get-AppXPackage -AllUsers |Foreach{Add-AppxPackage -DisableDevelopmentMode -Register '$($_.InstallLocation)AppXManifest.xml'}
Wait until the app download and installation process completes ignore any red text that appears. After that restart windows and check windows 10 Start menu working properly.
Create a New User Account
After following the above method, Still start menu not working or not responding your clicks Then try to create a local user account and check start menu working properly with the newly created user account. To create a new user account again Open Task manager and select Run new task from its File menu. check the box for Create this task with administrative privileges and type net user NewUsername NewPassword /add in the box.
You'll need to replace NewUsername and NewPassword with the username and password you want to use — neither can contain spaces and the password is case sensitive (i.e. capital letters matter).
Now logoff from the current user account and log into the new user account. The Start menu should now work perfectly with new user account.
You need to transfer your settings to the new account by following the given series of steps.
Open Control panel Click System applet. Select 'Advanced system settings' from the top left corner of the following window. Switch to the Advanced tab and hit Settings button under 'User Profiles'. Now, select the new account and henceforth click Copy To button.
Find and repair corrupted Windows files
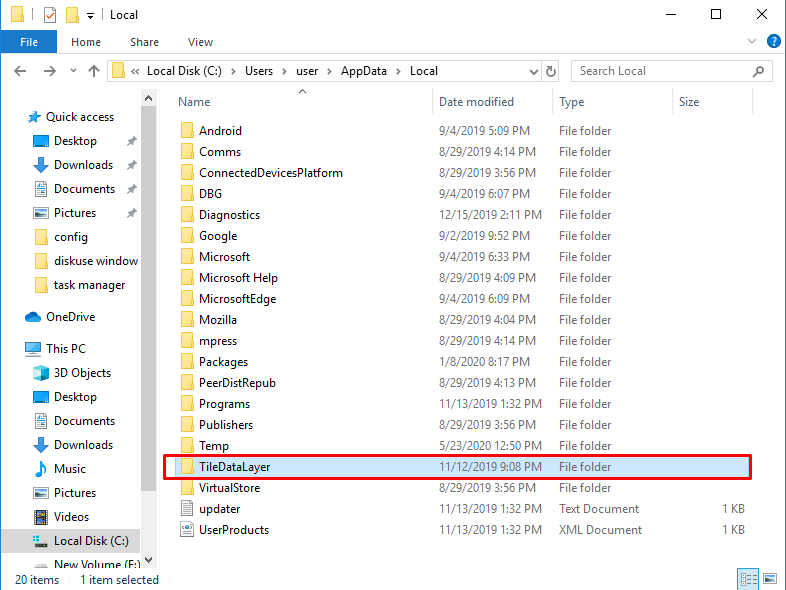
Note:You need to configure Windows 10 to show hidden files if you want to see the TileDataLayer folder.
Now log off the new administrator account, and log in with your regular account (In my example, it's Tom). Browse to the folder: C:Users{new_administrator_account}AppDataLocal, and copy the TileDataLayer folder to the root path of C: drive for backuping.
Log off your regular account, and log in with the new administrator account. Copy the backup folder C:TileDataLayer and paste it into the directory C:Users{regular_account}AppDataLocal. When prompting to replace the file or skip copying, click on 'Replace the files in the destination'.
When it's done, log out and log back into your regular account, you will find that your Start Menu is magically back to defaults, and only the tiles of the built-in / predefined apps are pinned to the Start Menu.
Related posts:
Did you notice the Start menu not working after upgrade to windows 10 May 2020 update? Also, some users report the Start menu has disappeared, simply isn't responding to clicks, or you get the dreaded 'Critical Error' message after install windows 10 version 2004. There is a various reason that causes windows 10 start menu stopped working Maybe Third-party programs especially the PC optimizers and antivirus, corrupted system files or installed updates and any windows services Stopped not responding etc. Here some solutions you may apply to fix windows 10 start menu problems.
Post Contents :-
- 1 Windows 10 Start menu not working
Windows 10 Start menu not working
Tiledatalayer Esent
First of All, disable Antivirus and System optimizer applications if installed.
Change Privacy Settings: Open settings ( Windows + I ), Click the Accounts category. Select Sign-in options on the left pane of the following page. On the right pane, scroll to the Privacy section and toggle OFF the option 'Use my sign-in info to automatically finish setting up my device and reopen my apps after an update or restart'.
Restart Windows Explorer: Right-click on the taskbar and select task manager. Here look for Windows Explorer right click and select restart.
Run Start Menu Troubleshooter
Download and run the Windows 10 Start Menu Troubleshooter from Microsoft. And let windows to check and fix the problem itself. The troubleshooter checks for the following issues:
- If Start Menu & Cortana applications are installed correctly
- Registry key permission issues
- Tile database corruption issues
- Application manifest corruption issues.
If found any issue, The troubleshooter tries to resolve them automatically for you. Or instructs if any problems exist there. After running the Troubleshooter Restart windows and check this time windows 10 start menu working properly.
Re-register windows 10 start menu
If running Start menu troubleshooter didn't fix the problem then Open an elevated PowerShell window. To do this right click on the taskbar and open task manager. Here on task manager click on file -> type cmd and check mark on create this task with administrative privileges.
Now Type the following command and press Enter:
Get-AppXPackage -AllUsers |Foreach{Add-AppxPackage -DisableDevelopmentMode -Register '$($_.InstallLocation)AppXManifest.xml'}
Wait until the app download and installation process completes ignore any red text that appears. After that restart windows and check windows 10 Start menu working properly.
Create a New User Account
After following the above method, Still start menu not working or not responding your clicks Then try to create a local user account and check start menu working properly with the newly created user account. To create a new user account again Open Task manager and select Run new task from its File menu. check the box for Create this task with administrative privileges and type net user NewUsername NewPassword /add in the box.
You'll need to replace NewUsername and NewPassword with the username and password you want to use — neither can contain spaces and the password is case sensitive (i.e. capital letters matter).
Now logoff from the current user account and log into the new user account. The Start menu should now work perfectly with new user account.
You need to transfer your settings to the new account by following the given series of steps.
Open Control panel Click System applet. Select 'Advanced system settings' from the top left corner of the following window. Switch to the Advanced tab and hit Settings button under 'User Profiles'. Now, select the new account and henceforth click Copy To button.
Find and repair corrupted Windows files
Sometimes corrupted system files cause this issue which results start menu became unresponsive, windows 10 start menu Stop working. We recommend running the SFC utility to make sure any missing corrupted system files not causing the issue.
To run System file checker utility again open the command prompt as administrator. As start menu not working again to open Command prompt open taskmanager -> file -> type cmd -> checkmark on create this task with administrative privileges.
Now on the Administrative command prompt type sfc /scannow and hit the enter key. This will start the scanning process for corrupted, missing system files if found any the SFC utility restore them from a compressed folder located on %WinDir%System32dllcache.
Wait until 100% complete the scanning process after that Restart windows and check start menu working properly. If the SFC scan results Windows Resource Protection found corrupt files but was unable to fix some of them thisindicates a problem. This cause you need to run the DISM commandwhich repairs the system image and allow SFC to do its job.
Tiledatalayer Error
DISM /Online /Cleanup-Image /RestoreHealth Dmtech tv manual.
Check Application Identity Service running
The Application Identity is a service in Windows 10 that decides which applications are allowed or not allowed to function on your computer. If due to any reason this service stuck or stop this will cause windows apps include the Start menu stop working. Press Windows + R, type 'services.msc' click OK. Once the Services window opens up, find out the Application Identity service. Once you locate it, do a right-click on it and select Start. Finally, restart the PC and the Start Menu should be running up flawlessly.
Rollback To the previous version
Tiledatalayer Folder Missing
If the problem started after the recent windows 10 upgrade ( May 2020 update ) And applying solutions didn't resolve the issue Then may the update bug causing the issue. Simply uninstall windows 10 version 1803 using Go Back to previous version option from settings -> update & security -> recovery click on Go Back to the previous version and follow on-screen instructions.
Tiledatalayer Windows 10
Did these solutions help to fix Start Menu problem on Windows 10 Version 1803? Which option helps to resolve the issue let us know on the comments below.
